| Posting New Messages |
How do I format my posts and messages?
When posting messages you may wish to include some formatting such as bold text, italic text and underlined text.
Adding formatting to your post can be done in two ways:
- Using clickable controls similar to those found in most word processors
- Typing formatting commands in BB code
Clickable controls are available in the Standard and Enhanced WYSIWYG (What You See Is What You Get) editors. The difference between these is that the standard editor will show the BB code in your message and be processed when it is displayed. The enhanced WYSIWYG editor will show your message as it will be displayed while you are typing.
To use these, simply click the button, for example the B (bold) button and then type to get bold text. Click the button again to stop using that formatting. You can also highlight text that you have already typed then click the formatting button to format existing text.
BB code is a special set of codes similar to HTML that can be used in posts to the board. To see the full list of BB code tags that can be used on this site and examples of their use, click here. |
| Editing and Deleting your Posts |
If you have registered and are logged in, you may be able to edit and delete your posts (although the administrator may have turned off this option). Your ability to edit your posts may be time-limited, depending on how the administrator has set up the forum.
To edit or delete your posts, click the Edit  button by the particular post. If your post was the first in the thread, then deleting it may remove the entire thread. button by the particular post. If your post was the first in the thread, then deleting it may remove the entire thread.
Once you've made your modifications, a note may appear to inform other users that you have edited your post.
If the edit time and date appear as a link you can click on this to see the differences between the original and edited versions, or between edits if there have been multiple edits.
To Change the TITLE of your post or thread
Click the Edit  button in your post, then click the "Go Advanced" button, and you can edit the title of the post. This will also change the thread title AND url of the thread IF it's the first post. button in your post, then click the "Go Advanced" button, and you can edit the title of the post. This will also change the thread title AND url of the thread IF it's the first post.
Can others edit my posts?
Administrators and moderators may also edit your messages. If they do, there may not be a note telling other users that the post was modified. |
| I've lost everything I wrote |
TIP:
Always, on all forums, and any time posting on the web, at least select all the text (ctrl-A) and copy it to the clipboard (ctrl-C) before pressing submit!
If something goes wrong, you won't have lost all your work.
You can also open Notepad, and do your writing there, saving it to the desktop. When done, copy it as above and paste into a new post. Make sure word wrap is on - there is no need to make artificial line breaks. |
| Replying to a Post |
On some boards you might be able to post and reply as a guest user. But most communities require registration.
As a registered user you can go to a forum on a board where you have permission to view threads and leave replies. To reply you have a few options. You can click on the 'Post Reply' button  and add a new post to the end of the thread. Alternatively, you can leave a quick reply in a quick editor box listed below the posts in the thread. and add a new post to the end of the thread. Alternatively, you can leave a quick reply in a quick editor box listed below the posts in the thread.
When using 'Quick Reply' you can choose to quote a particular post if you are replying to something someone wrote. You may need to click the quick reply button  in a post to activate the quick reply box before you can type into it. in a post to activate the quick reply box before you can type into it.
If you want to post replies to multiple posts you can select them by clicking the multi quote button  . This button will change to indicate that you've selected it. Clicking post reply will then bring you to the full editor with all the posts quoted. . This button will change to indicate that you've selected it. Clicking post reply will then bring you to the full editor with all the posts quoted. |
| Maximum number of characters in a post. |
There is a limit on the maximum number of characters in a post.
Current limit is 25,000 characters. That's about 5 pages in Word.
If you have submitted too many characters, you WILL get a message telling you so, how many you have submitted, and the current limit. |
| Why have some of the words in my post been blanked? |
Certain words may have been censored by the administrator. If your posts contain any censored words, they will be blanked-out like this: *****.
The same words are censored for all users, and censoring is done by a computer simply searching and replacing words. It is in no way 'intelligent'. |
| How do I find my own posts? |
How do I find my own posts?
How do I find my own threads?
There's a few ways to find your own posts.
1. Remember the forum and when you posted it ;)
2. The not quite as hard way - but also VERY useful for finding all posts by someone else: click on the "Travellers List" (in the blue bar of the HUBB) then "Search Travellers" on the right in the lower blue bar - then type in YOUR OWN user name, click "Go" and you'll see yourself listed. Click your user name, and you'll get your public profile. In there is "Find all posts by ..." and "Find all threads started by..."
3. The easy way - On the blue bar, click "Quick Links" "My Profile" and then as above "Find all posts by ..." and "Find all threads started by..."
4. When posting, SUBSCRIBE to the thread if you want to get a notice that there has been a reply! You'll also see under "User Options" that there is an immediate listing of your subscribed threads, so very easy to keep track. Just don't subscribe to too many! You can subscribe or unsubscribe from any thread any time - click the "Thread Tools" link in the blue bar for your options.
5. Try the Search box at the top right to find anything on the HUBB! |
| Smilies |
What are smilies?
Smilies are icons that can be used in your posts to express emotions or feelings. You might wish to use these to show that you are happy, sad, joking, or embarrassed. For example, if you are telling a joke or being sarcastic you may wish to add a wink instead of writing 'this is a joke'.
The basic smilies are the same as what you would find on any instant messenger system. They are made up of a combination of characters which often show the basis of the resulting image. For example, :) is converted to a smiley face and :( to a sad face or frown. Tilt your head to the left to see this in action as these consist of two eyes and a mouth either smiling or frowning.
How do I add smilies?
Some smilies can be accessed from the 'New Post' or 'New Thread' pages if your administrator has enabled this function. Clicking them will automatically insert them into your message. You can also type the character combinations for the smilies directly. A full list of the smilies and their character combinations used on this forum can be found here.
On occasions, you may want to prevent the text in your message being converted into smilies. You will see a checkbox which you can select when you make a new post, which will allow you to 'Disable Smilies'. |
| Code Buttons and Clickable Smilies |
These controls allow you to quickly and easily enter vBcode into your posts and messages. To use them, simply click the appropriate buttons or select items from the lists to enter vBcode.
There are three editor modes available: Basic, Standard and Enhanced mode. When using the Basic editor, there are no vBcode buttons to assist your editing. You must enter any vBcode markup manually in this editor.
When using Standard mode, highlight the text you wish to modify and press the appropriate button. This will place the proper vBcode tags around the selected text. Pressing a button while not having any selected text, will insert vBcode tags at your cursor. You may then enter your text between the tags.
When using the Enhanced mode, pressing a button will modify any highlighted text. This mode is a WYSIWYG mode, What You See Is What You Get, whereas your final post appears the same while being edited. Clicking a button while having no text selected will not have any effect.
To use the clickable smilies, simply click the smiley that you want to insert into your message, or click the Show All Smilies link (if available) to access the full list of smilies. |
| Creating and Participating in Polls |
You may notice that some threads on this forum also include a section where you can vote on an issue or question. These threads are called 'polls'.
How do I create a new poll?
When you post a new thread, you may also have the option to create a poll.
This allows you to ask a question and specify a number of possible responses. Other members will then be able to vote for the response they wish, and the results of the voting will be displayed in the thread.
An example poll might be:
What is your favorite color?
- Red
- Blue
- Yellow
- Green
- Sky-blue
- Pink with yellow spots
To create a poll when you post a new thread, simply click the 'Yes, post a poll with this thread' checkbox at the bottom of the page, and set the number of possible responses you want to include.
When you click the submit button, you will be taken to the poll creation page, where you can specify the question and the list of responses you want to include.
You may also want to specify a time limit for the poll, so that (for example) it stays open for voting for only a week.
How do I vote in a poll and view the results?
To vote in a poll, simply select which option you want to vote for, and click the 'Vote!' button. Sometime you can choose more than one option. You can see the current results for a poll before you vote by clicking the 'View Results' link. Voting in a poll is entirely optional. You may vote for any of the available options, or cast no vote at all.
Note whether or not a poll is a public poll. If it is, any votes you cast will be attributable to you.
Generally, once you have voted in a poll, you will not be able to change your vote later, so place your vote carefully! |
| Attachments and Images |
How do I attach a file to a post?
To attach a file to your post, you need to be using the main 'New Post' or 'New Thread' page and not 'Quick Reply'. To use the main 'New Post' page, click the 'Post Reply' button in the relevant thread.
On this page, below the message box, you will find a button labelled 'Manage Attachments'. Clicking this button will open a new window for uploading attachments. You can upload an attachment either from your computer or from another URL by using the appropriate box on this page. Alternatively you can click the Attachment Icon to open this page.
To upload a file from your computer, click the 'Browse' button and locate the file. To upload a file from another URL, enter the full URL for the file in the second box on this page. Once you have completed one of the boxes, click 'Upload'.
Once the upload is completed the file name will appear below the input boxes in this window. You can then close the window to return to the new post screen.
What files types can I use? How large can attachments be?
In the attachment window you will find a list of the allowed file types and their maximum sizes. Files that are larger than these sizes will be rejected. There may also be an overall quota limit to the number of attachments you can post to the board.
How do I add an image to a post?
If you have uploaded an image as an attachment, you can click the arrow next to the 'Attachment Icon' and select it from the list. This will be inserted into your post and can be located where you want it displayed.
To include an image that is not uploaded as an attachment and is located on another website, you can do so by copying the full URL to the image, (not the page on which the image is located), and either pressing the 'Insert Image' icon or by typing [img] before the URL and [/img] after it, ensuring that you do not have any spaces before or after the URL of the image. You can insert pictures from your albums (?) in this way too.
Note that:
"Registered Users" have an attachment limit of 2,097,152 bytes, or 2 mb.
"Contributing Members" have an attachment limit of 20,966,000 bytes, or 20 mb.
"Gold Members" have an attachment limit of 57,671,680 bytes, or 50 mb.
To become a Member, go here: HU Membership |
| How do I post a picture? |
When you respond to a post OR create a new thread, you will get a dialogue box to enter your text.
There are two ways to insert a picture:
1. In the dialogue box, one of the icons, as well as the usual B for bold, I for italics etc, is one that looks like a mountain picture on a postcard:  - don't ask I didn't choose it! - click it and "Please enter the URL of your image" pops up. Enter the url of where the image is - youtube, Picasa, your website etc and click ok, and it will show in the post. NOTE: If this doesn't work, see the media sites info below. - don't ask I didn't choose it! - click it and "Please enter the URL of your image" pops up. Enter the url of where the image is - youtube, Picasa, your website etc and click ok, and it will show in the post. NOTE: If this doesn't work, see the media sites info below.
If the picture already exists on the web this is the easy way to do it - and saves us bandwidth and server space. The negative is that the picture could one day no longer be there, so only use if you're sure it will stay available, or it won't matter if it goes away.
OR
2. In the dialogue box, one of the icons on the top row is a paper-clip:  - the usual icon for attachments. Click it and a "Manage Attachments" dialogue pops up. (Make sure you don't have pop-up blockers on for HU - we only use them where needed and don't use them for ads - so please "whitelist" or "trust" HU to make sure these popups work). Fill in the dialogue box as needed, noting carefully the restrictions on file size and pixel dimensions. You can upload pictures both from your own computer or from the web. - the usual icon for attachments. Click it and a "Manage Attachments" dialogue pops up. (Make sure you don't have pop-up blockers on for HU - we only use them where needed and don't use them for ads - so please "whitelist" or "trust" HU to make sure these popups work). Fill in the dialogue box as needed, noting carefully the restrictions on file size and pixel dimensions. You can upload pictures both from your own computer or from the web.
This is good if the picture is only on your computer, or it's important that it remain available for a long time. Remember YOU have a limited amount of server space reserved for your use.
For more on the levels for Registered Users, Contributing Members and Gold Members etc, see the FAQ item on "Member privileges".
How to add Photos from various Media hosting sites:
There are many media hosting sites out there, and I will endeavour to add details on how to use their images on the HUBB.
Postimages.org:
An easy and free way to post pictures is using https://postimages.org/
All you need to do is upload a picture to their site, choose what size you want it to be available at, and whether it expires or not, and they give you a link. That's it. Easy!
MediaFire:
- Find the image you want to share,
- then click Share to the top right of the image,
- then Embed,
- and click the link symbol on the BOTTOM of the dialog box - "Forum Embed Code" - and you'll get a message, "Copied to Clipboard".
- Then just Paste into the HUBB form, and done! Nice and easy system, once you know!
flickr
- When looking at a photo, you should see on the right your user name at the top of the right column, and a number of items below that.
- One of them is a box with an arrow up to the right:
 that's the "more ways to share" link. that's the "more ways to share" link.
- Click that and you get a drop down box.
- Click the Pushpin (OR the text "BBCode"):

- and select your size of photo, probably best 500 or 640, at the very largest 800 for a full width image and click in the code box, which should start with [url=www.flickr.com/photos/ and etc, and the code will be highlighted.
You should be seeing this:
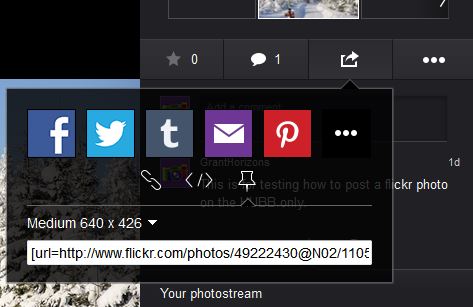
OR this:
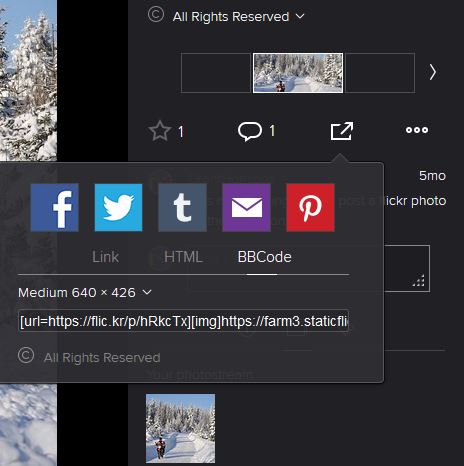
- Right click on the [url=... and select copy, or press Ctrl-C or Command-C to copy to the clipboard.
- Back in your post, just paste it in, and you can then center it by selecting it, or just keep adding photos as you wish.
At Step 6 above, you can also
- click the
 icon top right of the "Message" box and you will get the code view. The advantage of doing so is you can see your image when editing, but it's not necessary. icon top right of the "Message" box and you will get the code view. The advantage of doing so is you can see your image when editing, but it's not necessary.
- Paste! And the image code is there.
- Click the
 icon again and you should see your photo! icon again and you should see your photo!
NOTE: You don't have to click the  icon, it will work ok without it, but you can see your image when editing if you do that. icon, it will work ok without it, but you can see your image when editing if you do that.
Google Photos:
Google, in their infinite wisdom, decided that "share" gives you a link to the page, not the photo.
It probably works in FB etc, but it doesn't in a simpler system that is looking for a *.jpg file, not something like "https://goo.gl/photos/24NSQALc4zvHNJA8932" which you'll notice doesn't have a .jpg extension on it. If the link doesn't end in .jpg it wont work!
Sadly our software can't keep up with this and it just won't work. I spent / wasted (don't get me started on Google!) trying to figure out how to get the actual url of the image, but it's not possible.
So there is NO way to insert a photo that is on Google Photos. You will have to "attach" using the paper clip icon from the original photo on your local computer. Perhaps in our new system coming soon-ish...
Other web photo sharing sites:
If you use something else, please send the instructions to the Contact Us link at the bottom of the page, or suggest I check it out. Thanks! |
| How do I Post (Embed) video? |
You can "embed" or "put in your post" YouTube video.
When you create a new post, all you have to do is enter the YouTube code, e.g.
h1CwZgb_iAI
Then select that, and click the YouTube icon on the toolbar. That's it! |
| Moderators and Administrators |
What are moderators and administrators?
Moderators oversee specific forums. They generally have the ability to edit and delete posts, move threads, and perform other actions. Becoming a moderator for a specific forum is usually rewarded to users who are particularly helpful and knowledgeable in the subject of the forum they are moderating.
Administrators are the people who have overall control of everything that happens on the board. They oversee how the board is styled, what forums to create and how to organize them, what information to require from members and who to appoint as moderators. |
| Message Icons and Thread Prefixes |
What are message icons?
(NOTE: to see the explanation of the large icon on the left of every thread or forum, see the FAQ item "Forum and Thread Icons").
Message Icons, also known as Post Icons, are small icons that appear in the title of your post. If your post is the first in a thread, then they also display in the thread listings. If the board administrator has enabled these, they can be found below the message box on the 'New Post' and 'New Thread' pages. Simply select the icon that you wish to use and this will be displayed before your thread title.
What are thread prefixes?
Thread Prefixes can be used to further identify your thread as containing a particular content in the forum. If your administrator has enabled these, you will see a box before the title box which contains a menu with the available prefixes for you to choose from. |
| What is email notification? |
If you post a new thread, or reply to an existing thread, you can choose to be notified by email when someone else replies to that thread. You can also choose to receive email notifications of new posts in a thread without posting in that thread, by clicking the 'Subscribe to this thread' link displayed in the thread page.
If you choose to stop receiving email notifications from a thread, you can turn off the option by either editing your post, or by unsubscribing from the thread here.
Only registered users may receive email notification, and they can set whether they want to receive email notification by default by editing their options.
Email notification is also referred to as 'Thread Subscription'. |
| Are there any special codes/tags I can use to format my posts? |
For the most part, your posts will contain plain text, but on occasions, you may want to emphasize certain words or phrases by making them (for example) bold or italic.
Depending on the rules of the forum, you may use HTML code to produce these effects. However, more often than not, the administrator will have disabled HTML code, and opted instead to use vB Code: a special set of tags which you can use to produce the most popular text-effects. vB code has the advantage that it is very simple to use, and is immune to malicious javascripts and page layout disruption.
You may also find that the administrator has enabled smilies, which allow you to use small icons to convey emotion, and the [img] code, which allows you to add pictures to your message.
For more information about vB code, click here. |
| |
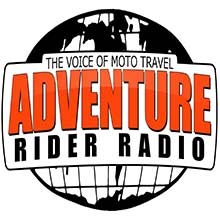
Check the RAW segments; Grant, your HU host is on every month!
Episodes below to listen to while you, err, pretend to do something or other...
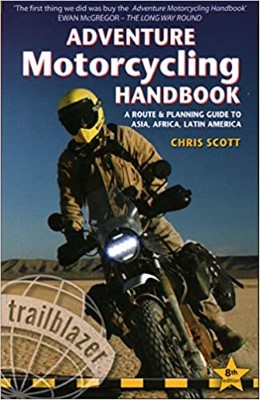
2020 Edition of Chris Scott's Adventure Motorcycling Handbook.
"Ultimate global guide for red-blooded bikers planning overseas exploration. Covers choice & preparation of best bike, shipping overseas, baggage design, riding techniques, travel health, visas, documentation, safety and useful addresses." Recommended. (Grant)

Led by special operations veterans, Stanford Medicine affiliated physicians, paramedics and other travel experts, Ripcord is perfect for adventure seekers, climbers, skiers, sports enthusiasts, hunters, international travelers, humanitarian efforts, expeditions and more.
Ripcord Rescue Travel Insurance™ combines into a single integrated program the best evacuation and rescue with the premier travel insurance coverages designed for adventurers and travel is covered on motorcycles of all sizes.
(ONLY US RESIDENTS and currently has a limit of 60 days.)
Ripcord Evacuation Insurance is available for ALL nationalities.
What others say about HU...
"This site is the BIBLE for international bike travelers." Greg, Australia
"Thank you! The web site, The travels, The insight, The inspiration, Everything, just thanks." Colin, UK
"My friend and I are planning a trip from Singapore to England... We found (the HU) site invaluable as an aid to planning and have based a lot of our purchases (bikes, riding gear, etc.) on what we have learned from this site." Phil, Australia
"I for one always had an adventurous spirit, but you and Susan lit the fire for my trip and I'll be forever grateful for what you two do to inspire others to just do it." Brent, USA
"Your website is a mecca of valuable information and the (video) series is informative, entertaining, and inspiring!" Jennifer, Canada
"Your worldwide organisation and events are the Go To places to for all serious touring and aspiring touring bikers." Trevor, South Africa
"This is the answer to all my questions." Haydn, Australia
"Keep going the excellent work you are doing for Horizons Unlimited - I love it!" Thomas, Germany
Lots more comments here!

Every book a diary
Every chapter a day
Every day a journey
Refreshingly honest and compelling tales: the hights and lows of a life on the road. Solo, unsupported, budget journeys of discovery.
Authentic, engaging and evocative travel memoirs, overland, around the world and through life.
All 8 books available from the author or as eBooks and audio books
Back Road Map Books and Backroad GPS Maps for all of Canada - a must have!
New to Horizons Unlimited?
New to motorcycle travelling? New to the HU site? Confused? Too many options? It's really very simple - just 4 easy steps!
Horizons Unlimited was founded in 1997 by Grant and Susan Johnson following their journey around the world on a BMW R80G/S.
 Read more about Grant & Susan's story
Read more about Grant & Susan's story
Membership - help keep us going!
Horizons Unlimited is not a big multi-national company, just two people who love motorcycle travel and have grown what started as a hobby in 1997 into a full time job (usually 8-10 hours per day and 7 days a week) and a labour of love. To keep it going and a roof over our heads, we run events all over the world with the help of volunteers; we sell inspirational and informative DVDs; we have a few selected advertisers; and we make a small amount from memberships.
You don't have to be a Member to come to an HU meeting, access the website, or ask questions on the HUBB. What you get for your membership contribution is our sincere gratitude, good karma and knowing that you're helping to keep the motorcycle travel dream alive. Contributing Members and Gold Members do get additional features on the HUBB. Here's a list of all the Member benefits on the HUBB.
|
|