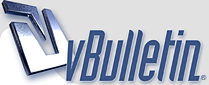
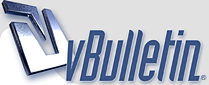 |
Strong colour fogs
Hello there,
I used the Olympus E-500 on my trip and, unfortunately, some pictures look like this: Example I SUSPECT this happened, because I sometimes accidentally pressed the "whitebalance"-button. To make my online galleries, I use apple's iphoto 7, which works quite well and copes with not so strong fogs (especially blue ones). However, iphoto 7 cannot cope with stronger blue fogs and not at all with the green one. I suspect there must be a way of getting rid of the strong colour fogs. Could somebody please help me out? Lars |
At first glance it looks to me like your camera is only recording one of the three colour channels. Do you have any red ones like the green and blue examples?
You could get colour casts like those from white balance problems - camera set to tungsten in the first one and fluorescent in the second but they seem too strong for that. There are ways of minimising the casts but you'll need something like photoshop to do it. I don't have time to post up the method at the moment but I can do it later if you want it. You could make reasonable black and whites from them as a last resort. |
I'd appreciate very much if you could post the method - there is a number of pictures of the last section of my trip are looking like that (and yes, red colour fogs, too).
Thanks in advance! Lars |
Hi
Agree that the green photo could only be saved by converting to B/W. There seems to be no colour info from other channels there. The blue one however can be improved. See: Public Album Adjusted brightness using Levels in Photoshop (but any other program should be able to do this), and then adjusted colour balance. Pieter |
Sorry about the delay in posting back. I've tried twice already and got interupted both times.
My results with the two pics you gave as examples are very similar to pieters. When you remove the green cast from pic one there is no other colour info there and you just end up with the luminosity information. In photoshop only the green channel has information, the other two are empty The blue one gives a very muddy flat picture with the blue removed but all three channels have information so it looks more like a white balance problem. I suspect there may be a problem with your camera if you have more like the green one. Anyway, below is the method I referred to. It can give pretty good results if you've got the white balance wrong or got green casts from fluorescent lights. I'm using Photoshop so the instructions refer to that. I'm sure other programmes will do it but I haven't tried any and I'd strongly suggest you use a copy of the image in case it goes horribly wrong. It should work with any version of Photoshop from 7 onwards. 1. Open the image and find a part of it that you know to be either white or gray (a cloud or a white t shirt for example). Sample this with the eyedropper tool. 2. Create a new small image (File... new) about 100 pixels square. Go to Edit ... Fill (about half way down) and this will fill the new file with the sampled colour. Still on this new image file go to Image ... Adjust ... Invert. This will create the opposite colour to the cast on your original file. If your original photo had a blue cast the new file should have become blue after the Edit ... Fill stage and yellow after the Image ... Adjust ... Invert stage. 3.Now go back to the original image (click on it) and choose Layer ... New Adjustment Layer ... Photo Filter and click OK. The Photo Filter box will then open giving you two options. Choose the Colour option and click on the colour sample square. This will open up the colour picker. Now go back to the other small coloured image that you made in stage 2. and click inside it. You should notice the cast on the original image being corrected (if you made a good choice at the choosing stage in part 1). If it's not quite right you can fine tune it by using the density slider. You may need to increase the saturation in the image by 10 or 15 % - it depends on the image. It sounds complicated but when you've done it once it's pretty straightforward and it does have the advantage that if you've made a good choice of which part to sample at the beginning it removes the cast precisely. |
Thanks a lot, have a free sunday in front of my, so will try my luck.
Yes, there are more of those green ones :-/ Lars |
The only time I've had something like this happen was along side other kinds of data errors. Sometimes it's a write problem but it could be anything. I'd suggest first resetting/reloading the software on your camera and seeing if that helps.
Also, if you haven't already, be sure you're on the current firmware version for teh E-500 which I think is now at version 1.2. You can find here... Olympus America Inc G'Luck, CC |
| All times are GMT +1. The time now is 16:51. |