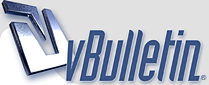
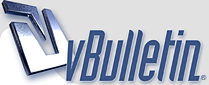 |
GUIDE: GPS on mobile phone w/google maps
Google/Yahoo maps on a mobile phone
Ok here it is, I have cut-paste some of it from different places but included the source for those. PROS: No costs involved Don't need to buy a GPS specific device Extremely detailed maps for anywhere in the world available from anywhere that has internet and a web browser Can pick and choose EXACTLY which areas and zoom levels you want to install, right down to the metre. Not platform dependant. I did this on my eeePC using Linux, I've heard this isn't possible with Garmin mapsource (although I bet it is). You can have an all-in-one device. My Nokia N82 now operates as a Phone, 5mp camera, high quality video camera, GPS and MP3 Player Less devices to charge from your battery also Mobile phones don't drain much as they are made to be efficient. Can use satellite imagery. I think this would be handy for desert crossings and places where there are no roads. CONS: NOT Waterproof/shockproof. Maybe you can get around this with some of those cases on eBay. Small screen No voice directions and I think (but not sure) that routes can't be reprogrammed without the internet What you need: - A mobile phone with either internal GPS or a bluetooth device. There are some other options such as 'serial' or 'GPSGate' however I don't know what they are. - An internet connection. If you are on this website you then obviously have one but it is even easier if you can connect your phone via WLAN (although not entirely necessary, I HIGHLY recommend it). The first part will be to configure the software, the second will be to configure GPS tracking. PART I - GPS Navigation setup Step 1) Install mgmaps application Download and Install (source: Mobile GMaps - Download) Installation instructions: * Open the WAP site Mobile GMaps on your mobile phone, then select the download link. This is the recommended method of installing Mobile GMaps. * If the above does not work for some reason (e.g. you are using a PDA or your phone does not support WAP 2.0), you will have to take the longer path. You'll have to download the JAD and JAR file(s) on your computer, upload them to your phone (using bluetooth, infrared, or serial/USB cable), then install the application by opening the JAD or the JAR file on the phone. Hint: you can open the WAP site in your PC browser to download the JAD/JAR files for specific versions. Step 2) Configure maps for offline mode (so you don't need internet) With internet access on your phone it will now be working already!! However there is now a major problem which is that it's currently downloading maps on the fly over the WLAN connection. For adventurer riders this is useless of course and even for city driving you will want to make sure you have no download limits. However we can overcome this using 'Stored maps' which are also available if you are offline. To learn all the features of the software then go here: Mobile GMaps - Help - Documentation Now go to the following website: Map Creation Tool for MGMaps SINGLE click around the target area that you would like to download. i.e. Single click 3 times and you will have a triangle. Choose Zoom levels 0-3 until we get it right (as they will show up wherever you are on the map). Choose fast and rough (also for first time) Click 'Generate' You will be prompted to save a .map file. Save this to your desktop or home folder. Windows: Download and installthe following file: http://www.mgmaps.com/cache/gMapMaker-setup.exe Run program after installation, click 'GO' and open map file. The maps are downloaded by default to C:\Program Files\gMapMaker\MGMapsCache Copy these onto a folder on your phone using USB, I highly recommend the memory card because they can get very big. Linux: Open terminal (ctrl + alt + t on a eeePC) Download - http://www.mgmaps.com/cache/MapTileCacher.perl and http://www.mgmaps.com/cache/MapTileFE.zip (not necessary but a nice front-end) Put them into the same directory as your .map file is saved to and extract the zip there too. Run the following command: user$> sudo MapTileFE.perl The maps will download to your computer, copy these onto a folder on your phone using USB, I highly recommend the memory card because they can get very big. In your phone open the mgmaps application, choose the following: Menu >> 7. Settings >> Map Browsing >> then TICK THE BOX for Stored Maps ON THE SAME MENU move down to 'Storage path' press 'options' and choose browse, find the location which you transferred the maps too. Mine is "Memory card/data/Maps/" Save out of the application, go back in and it should work! |
PART II - Free GPS Tracking via website
Step 1) Configure web page This is actually VERY easy and embeddable into any html website just as easily as embedding a youtube video. Unfortunately I used wordpress so I can only link to it outside of the page (they won't allow "iframe" tags for security reasons). You may even be able to embed it into a ride report thread, I haven't looked into that yet. First of all sign up at the following website (it's free and it's easy): GMap-Track BETA - Track your position on Google Maps Once you are signed in you will see a link on the left hand side of the map which says 'show on your website'. Choose the size and map type (road, satellite, hybrid etc) then click generate and you have your html code! Now cut and paste this to your website. Step 2) Configure phone to send updates to the website Go into MGMaps application on your mobile phone. Choose the following: Menu >> 6. GPS >> Web Tracking On (will say 'Web Tracking Off' on the first time) >> Enter the login details which you created in step 1. Tracking ID is available from the 'Profile' link on the website. Now everyone can keep tabs on where you are! for free! There are many possibilites with this free software, please donate to MGMaps if you can afford to do so! |
Firstly, apologies for bringing up an old topic but I'd appreciate a little help if possible
Quote:
Any ideas? |
| All times are GMT +1. The time now is 00:33. |